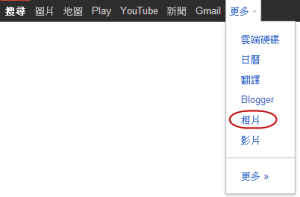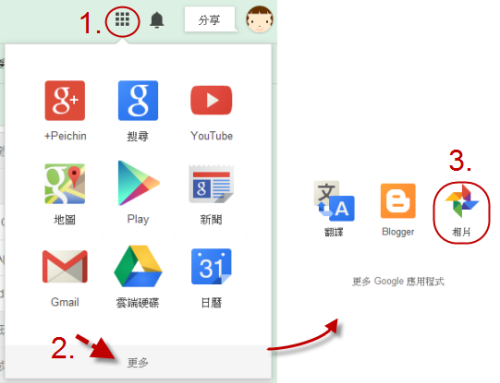Google+相簿-我的相片整理術
2014/08/15 發表留言
之前的照片曾有段時間上傳到Flickr,
因為每每需要時間整理, 日子一久了, 就荒廢了@_@
自從有了可當相機用的智慧型手機和Google相簿APP,
不管是教學現場或家族的照片整理分類都很輕鬆~^___^
現在隨手拍, 當手機有連到wifi時,
會自動同步上傳到Google相片, 所以不再需要傳輸線!
而且Google會依照日期分類好整理,
還會過濾精華照片為精采集錦及故事書Stories!
實在是太方便了, 推薦大家一起來用!
拍照片前準備
1. 檢查行動載具(手機/平板)上有沒有Google相簿APP_
沒有的話, 只要到Google Play商店(iOS系統到Apple store) 安裝或更新Google plus就會出現!
2. 打開google相簿APP, 進入設定開啟自動備份
相片大小選標準的話, 可無限制的上傳相片.
選取備份條件, 如連上wifi時方可備份等
※這裡要特別注意的是, 雖然預定上傳的相片穩私為非公開,
但是任何東西只要上傳至雲端, 其實是沒有秘密可言的!
所以要確定設定自動備份的手機, 不會拍到不能看的畫面!!! >_<
如果還是不太清楚如何設定, 請參照電腦玩物的文章
如何管理照片
登入Google, 在上方找到更多工具, 會出現相片
如果是從Gmail登入的話, 在右上方的這裡
進入Google+的相片如下圖, 而相片是會按照拍照日期由新到舊排序
點選畫面中藍色的日期, 會出現月份, 可以快速的切換到該月份
Google會自動幫你上傳的相片修圖, 並且挑選過濾該日較精華的照片,
如果需要看到所有的照片,如下圖, 點一下小箭頭, 就會出現所有相片了!
滑鼠移動到任一張相片, 在日期下方會出現選取, 即可選取所有相片,
點選任一張相片, 即可檢視, 進行編輯, 刪除, 下載或建立相簿.
今年5月起, 如果同一天的相片拍的夠多, Google還增加了Stories自動回憶整理為故事書的新功能!
點選翻頁書的圖示, 即可觀看或進行編輯.
下圖為進入Stories的畫面, 上方可以分享及進行編輯(刪減照片),
Stories的標題也可以直接點擊更改.
在Google相片, 要切換檢視Stories或相簿, 請點選畫面上方的更多.
更詳細的說明與介紹, 請參考電腦玩物的
Google 相簿會說故事了! Google+ Stories 自動回憶整理
最後, 如果想要像之前Picasa提供的內嵌投影播放相片,
因為Google已經整合Picasa到Google plus,
所以原先Picasa的路徑要繞一段路, 請直接點選以下連結:
https://picasaweb.google.com/lh/myphotos?noredirect=1
就是原先Picasa的介面啦!